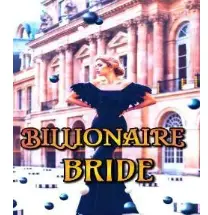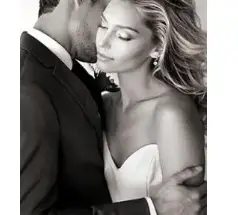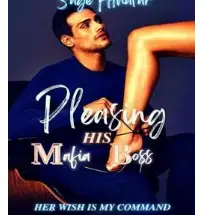In every game, reaction time is a critical factor. Your ability to react swiftly to a moving ball or click a mouse button can determine your success or failure. To help improve this crucial skill, we have designed a small, portable gaming device aimed at enhancing hand-eye coordination and reducing reaction times.
In this Instructable, we will guide you step-by-step through the process of creating a credit card-sized portable reaction time game device. This compact gadget is perfect for training your reaction speed and coordination between your eyes and hands.
Concept and Design
The idea for this device came from the challenge of creating a small, easily portable gadget, similar in size to a credit card. We experimented with various button configurations before settling on the final design. The goal was to fit all necessary components into this tiny form factor without sacrificing functionality.
How It Works
- Powering Up and Starting the Game:
- After turning on the device, the user needs to press any of the four buttons to start the game. During this initial phase, the OLED screen will display a “press any button” message, indicating the device is ready to begin.
- Countdown and Game Start:
- Upon pressing a button, the screen will display a countdown in reverse order: 3, 2, 1. Once the countdown reaches zero, the screen will show “GO,” signaling that the game has started.
- Reaction Time Measurement:
- An LED inside one of the buttons will light up at random. The user must press the button with the illuminated LED as quickly as possible. The device will measure the time taken between the LED lighting up and the button being pressed, recording this reaction time in milliseconds.
- Repetition and Averaging:
- After the first reaction time is recorded, the device will pause for 0.5 seconds before lighting up another button. This sequence will repeat four times, with each reaction time being recorded. The final reaction time is then calculated as the average of these four measurements.
- Displaying the Results:
- Once the reaction times are averaged, the final result will be displayed on the screen in milliseconds. The user can restart the game by pressing any button.
Step-by-Step Instructions
- Components Needed:
- OLED display
- Four buttons with built-in LEDs
- Microcontroller (such as an Arduino)
- Power source (battery)
- Resistors and wires for connections
- Assembly:
- Connect the buttons and OLED display to the microcontroller according to the provided schematic.
- Ensure that each button has an independently controllable LED.
- Fit all components into a credit card-sized enclosure, making sure the buttons are easily accessible.
- Programming:
- Write the code to manage the countdown, random LED activation, reaction time measurement, and display of results.
- Upload the code to the microcontroller.
- Testing and Calibration:
- Power up the device and test its functionality.
- Make any necessary adjustments to the code to ensure accurate reaction time measurements.
Supplies

- Seeed studio xiao esp32c3
- Slide switch
- B-7000 multi-Purpose glue
- 30 AWG wires
- 8* square led
- push button
- 500 mah battery
- B-7000 Multi-Purpose Glue
Tools
- Soldering iron kit
- Wire cutter
- Third-Hand Soldering Tool
- 3d printer ( black , white,orange PLA)
Step 1: Designing and 3d Printing

When I first thought about making this device, I thought of making it the size of a credit card. I have tried to fit this project to that extent. Various button configurations were thought of and arrived at this design
When I first thought about making this device, I thought of making it the size of a credit card. I have tried to fit this project to that extent. Various button configurations were thought of and arrived at this design .The front panel is designed with my logo it holds the OLED module and the button tray using the Heat stake method. This need to be printed on black colour .The buttons are designed for low profile and I used 2 LEDs to lighting the buttons. viscose of the this needs to be printed in black .The main body is to hold the microcontroller battery and power switch. This will also hold the front panel button assembly
i used fution360 for design for this project .after the designing i exported it in to .STL file for 3d printing I used to my any cubic kobra to Neo 2 3D print all the files I used PLA for printing all of the parts project is printed int 3 colors. the button need to be printed in white for good illumination you can file all design files and .STL file below
Attachments
- button cap.stlDownloadView in 3D
- button tray.stlDownloadView in 3D
- front panel.stlDownloadView in 3D
- main body.stlDownloadView in 3D
- speed clicker_.f3dDownloadView in 3D
Step 2: Flashing the Code to Xiao Eps32c3
I always like to upload the code to the microcontroller before assembly. I am using Arduino IDE to flash the code. follow these tutorials for setting up IDE for Seeed Studio XIAO esp32c3 and learn more about this board
Here is the complete code for this project
#include <SPI.h>
#include <Wire.h>
#include <Adafruit_GFX.h>
#include <Adafruit_SSD1306.h>
#define SCREEN_WIDTH 128 // OLED display width, in pixels
#define SCREEN_HEIGHT 64 // OLED display height, in pixels
#define OLED_RESET -1 // Reset pin # (or -1 if sharing Arduino reset pin)
#define SCREEN_ADDRESS 0x3C ///< See datasheet for Address; 0x3D for 128x64, 0x3C for 128x32
#define SSD1306_NO_SPLASH
Adafruit_SSD1306 display(SCREEN_WIDTH, SCREEN_HEIGHT, &Wire, OLED_RESET);
// Define push buttons and LEDs pins
const int buttonPins[4] = {D0,D1,D2,D3};
const int ledPins[4] = {D7,D8,D9,D10};
unsigned long reactionTimes[4];
int currentRound = 0;
void setup() {
// Initialize buttons and LEDs
for (int i = 0; i < 4; i++) {
pinMode(buttonPins[i], INPUT_PULLUP);
pinMode(ledPins[i], OUTPUT);
digitalWrite(ledPins[i], LOW);
}
// Initialize the OLED display
display.begin(SSD1306_SWITCHCAPVCC, SCREEN_ADDRESS);
display.display();
delay(2000);
display.clearDisplay();
// Show the initial message
display.setTextSize(2);
display.setTextColor(WHITE);
display.setCursor(0, 0);
display.println(" Press any");
display.println(" button to");
display.setTextSize(3);
display.setCursor(28, 38);
display.print("PLAY");
display.display();
// Wait for any button press to start the game
waitForAnyButtonPress();
// Start the countdown
startCountdown();
}
void loop() {
if (currentRound < 4) {
// Select a random LED to light up
int randomLED = random(0, 4);
digitalWrite(ledPins[randomLED], HIGH);
unsigned long startTime = millis();
while (!digitalRead(buttonPins[randomLED]) == LOW) {
// Waiting for the correct button press
}
unsigned long endTime = millis();
digitalWrite(ledPins[randomLED], LOW);
// Record the reaction time
reactionTimes[currentRound] = endTime - startTime;
currentRound++;
delay(500); // Wait 0.5 seconds before lighting up another LED
} else {
// Calculate and display the average reaction time
unsigned long totalTime = 0;
for (int i = 0; i < 4; i++) {
totalTime += reactionTimes[i];
}
unsigned long averageTime = totalTime / 4;
display.clearDisplay();
display.setCursor(15, 9);
display.setTextSize(2);
display.setTextColor(WHITE);
display.print("Avg.Time");
display.setTextSize(3);
display.setCursor(19, 31);
display.print(averageTime);
display.println("ms");
display.display();
// Wait for any button press to restart the game
waitForAnyButtonPress();
currentRound = 0; // Reset the game
startCountdown();
}
}
void waitForAnyButtonPress() {
bool buttonPressed = false;
while (!buttonPressed) {
for (int i = 0; i < 4; i++) {
if (digitalRead(buttonPins[i]) == LOW) {
buttonPressed = true;
break;
}
}
}
}
void startCountdown() {
display.clearDisplay();
for (int i = 3; i > 0; i--) {
display.setCursor(41, 3);
display.setTextSize(8);
display.setTextColor(WHITE);
display.println(i);
display.display();
delay(1000);
display.clearDisplay();
}
display.setCursor(20, 4);
display.setTextSize(8);
display.setTextColor(WHITE);
display.println("GO");
display.display();
delay(1000);
display.clearDisplay();
}
Attachments
Step 3: Wiring Diagram
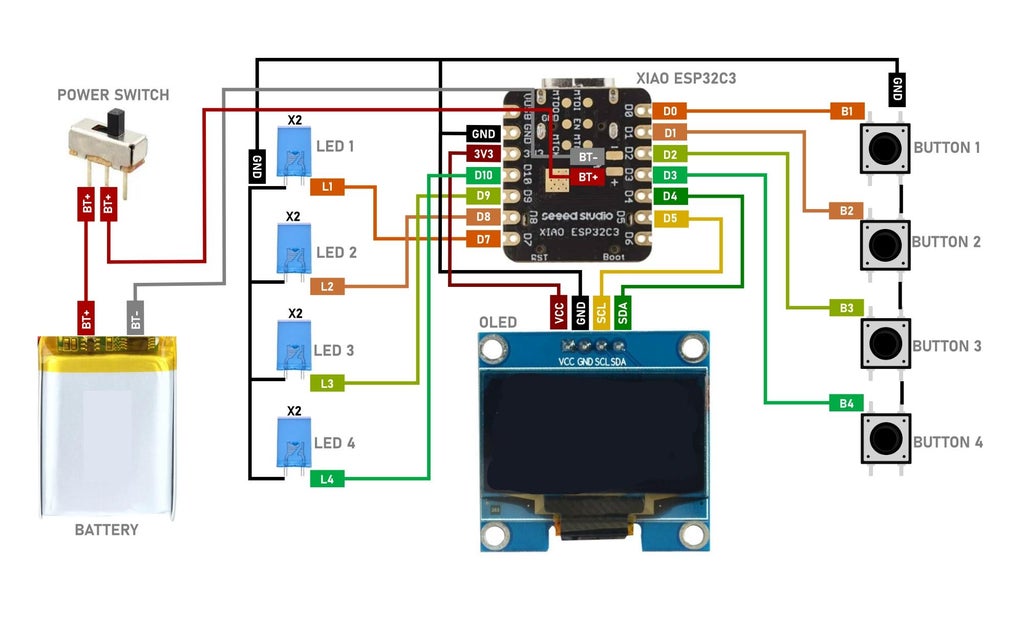
Here is the full wiring diagram of the project. The LED I am using here only draws below 15mA, so in total, the LED is using 30mA. The GPIO can handle a maximum of up to 40mA. If you use any other LEDs that need more current than this, it is better to use a 220-ohm resistor on the GPIO.
have 4 push buttons with the following connections:
- Push button 1 is connected to D0
- Push button 2 is connected to D1
- Push button 3 is connected to D2
- Push button 4 is connected to D3
I also have 4 LEDs with the following connections:
- LED1 connected to D7, which will light up for button 1
- LED2 connected to D8, which will light up when button 2
- LED3 connected to D9, which will light up when button 3
- LED4 connected to D10, which will light up when button 4
Additionally, I have a 128×64 pixel OLED screen that will display the score and game information.
we are also using the build in BMS in the xiao for recharging the battery so don’t panic it is not a fire hazard
Step 4: Switch Tray Assembly
Make sure to place all four switches into the slots in the 3D printed switch tray.
Band the top right and bottom left corners of the push button pin. Perform the same action on all of the switches.
Insert all of the LEDs into the slot, ensuring that the LED cathode is on the top.
To connect the LED to the ground pins of the push button, bend the cathode terminal pin and solder it. Use this method to connect the buttons and other LED pins. Repeat this technique to connect all other ground pins.
Please ensure to connect both of the ground pins.
Use 8 cm wires to solder the switch and LED pins. Tag them for easy identification during assembly, such as BT1, LED 1, GND, etc.
Step 5: Front Panel Assembly
Place all 4 button caps into the front panel and then place the button tray onto the front panel.
Put the OLED screen into the front Panel
Step 6: Heat Stake Method
We will be using the heat staking method to secure the OLED screen and the button tray. We need to melt plastic using a soldering iron to attach our OLED module and the button tray. Carrying out this process in a well-ventilated area is recommended. Additionally, it is better to use an old soldering iron for this task.”
Step 7: Battery and Power Switch
Solder the battery +Ve terminal to one terminal of the power switch. Connect the other terminal of the power switch to the BT+ of XIAO. Also, connect the -Ve of the battery to the BT- of XIAO.
Please ensure that you glue the battery, XIAO ESP32C3, and the power switch into the 3D print. the power switch can be placed in ti small gap near the xiao
Step 8: Connecting the GPIO
Now, solder the wires from the front panel to the Xiao according to the circuit diagram. I cut the long wires and placed the front panel near the main body for easy assembly.
Step 9: Finishing the Assembly
Apply glue to the sides of the main body and insert the front panel. You may need to manage the wires for a proper fit.
Step 10: Final Thought

Well, this is one of the first game projects I have completed. I like the small size of it, and it will always be on my desk to help me stay focused.
![]()