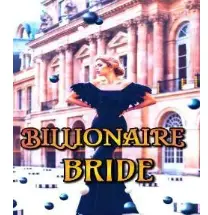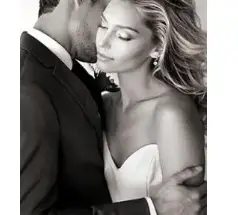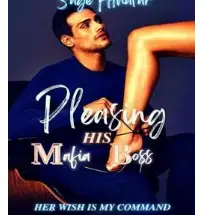Greetings to everyone, and welcome back.
Here’s something fun and classic: the PVM-PANDA, a custom 3D-printed all-in-one PC inspired by the Sony PVM or professional video monitor.
The heart of this project is the Latte Panda MU single-board computer paired with a 7-inch eDP IPS display.
Our goal was to put together a PVM-themed computer that could run the majority of classic and modern Triple A titles. This was made possible by the Latte Panda MU, an x86 Intel N100 quad-core processor with 8GB of DDR5 RAM and 64GB of eMMC storage. To further expand the storage, we also included a 500 GB 2.5 SATA drive with this setup.
Aside from the computing power, this device was modeled after the design language of the PVM to create a vintage 80s-90s-looking computer while having perfectly modern hardware capable of handling most tasks. It can run Cad software and even games like DOOM 2016, Minecraft, and more.
We created the design in Fusion 360, which was then exported into several parts that were eventually 3D printed on an Ender 3 printer.
This Instructables is about the full build guide for this project, from the design to the complete assembly, so let’s get started with the build.
Supplies
These were the materials required for this build:
- Latte Panda MU (with Lite Carrier Board and FAN)
- 3D-printed parts
- M3 Threaded Inserts
- M3 Bolts
- M2 Screws
- 2.5 SATA SSD
- M2.5 PCB Standoffs
- 7-inch eDP Display (DFROBOT)
- M.2.E to SATA ADAPTOR
- SATA CABLE
- 19V Laptop Adaptor for Power
- Rocker Switch (Bell-Type ; Push Button Type)
Step 1: LATTEINTOSH PROJECT

Before we get started, here is one of my earlier PC projects that served as some inspiration for the new PVM-PANDA project: the LATTEINTOSH PC Project, which was a full-size PC modeled after the Macintosh 128K and equipped with a LattePanda 3 DELTA that was powered by an Intel N5105 11th generation mobile processor.
This prototype included speakers for sound output, a dedicated cooling unit with a battery pack within, and an identical 7-inch eDP display.
https://www.instructables.com/LATTEintosh-DIY-Mini-PC
Step 2: HARDWARE-LATTEPANDA MU
We’re using the Latte Panda MU paired with the Lite carrier board in this project.
The Latte Panda MU is a x86 compute module featuring the new Intel N100 quad-core processor, 8GB of LPDDR5 memory, and 64GB of onboard eMMC storage.
This board is a small powerhouse. The LattePanda Mu x86 compute module features an Intel N100 quad-core processor with 3.4GHz turbo frequency, offering ample performance and multitasking capabilities for the majority of applications.
Equipped with an Intel Processor N100, the LattePanda Mu compute module offers a multi-core score of 3115 and a single-core score of 1217 on Geekbench 6, outperforming the Raspberry Pi 5, Intel Celeron N5105, and Atom x5-Z8350. Its CPU performance doubles that of the Raspberry Pi 5.
This is a great feat considering its size and the cost, which is slightly higher than a Raspberry Pi 5 but still less than x86-based boards.
This is a compute module, meaning the board doesn’t have I/O expansion ports. We need to pair it with the two available boards from DFROBOT: a lite carrier board for the LattePanda Mu, providing a comprehensive development platform with various interfaces for swift design verification, and a full-function evaluation carrier board is available, exposing all pins of the LattePanda Mu for extensive hardware and software testing.
Here, we will be using the lite carrier board, which comes with a variety of expansion ports such as USB 3.0, Ethernet, PCIe 3.0, M.2 M key, M.2 E key, HDMI and also a standard PCIe 3.0 x4 slot, which allow user to easily expand various peripherals, such as graphics cards, sound cards, network cards, etc
Step 3: SPECIFICATION

- Intel Processor N100 (Up to 3.4GHz, 4-core, 4-thread)
- Onboard 8GB (4800MHz) LPDDR5 memory with IBECC support
- 64GB eMMC 5.1 storage
- Configurable TDP: 6W ~ 35W
- Multiple OS Support: Windows 10, Windows 11, and Ubuntu
- Rich Expansion Pins, including: 3 HDMI/DisplayPort, 8 USB 2.0, up to 4 USB 3.2, 9 PCIe 3.0 lanes, 2 SATA 3.0, 64 expandable GPIOs, etc.
- Open-source Design Files (KiCAD) of Carrier Boards
- Processor: Intel Processor N100 4 Cores up to 3.4GHz
- Memory: LPDDR5 4800MT/s 8GB with IBECC support
- Storage: eMMC 5.1 64GB
- Display: 3 Outputs; Max Resolution: 4096 x 2160 at 60 Hz
- I/O
- PCIe 3.0: up to 9 lanes
- SATA 3.0: up to 2 ports
- USB 3.2 (10Gbps): up to 4 ports
- USB 2.0 (480Mbps): 8 ports
- I2C, UART and GPIOs
- Power: 9~20V
- Operating System: Windows, Ubuntu
- Environment: 0~60°C; 0~80% relative humidity
- Size: 69.6 x 60mm
Step 4: DFROBOT
As for sourcing the components used in this build, we got a proper LATTEPANDA MU kit containing the MU compute module, heatsink fan setup, and lite carrier board, all from DFROBOT.
Check them out for all sorts of electronics-related products like modules, sensors, and even SBCs from their site.
https://www.dfrobot.com/kit-004.html?tracking=LATTEPANDAMU
https://www.dfrobot.com/product-2822.html
Step 5: LATTEPANDA MU ASSEMBLY
Latte Panda MU is a small compute module, which means we have to pair it with its Lite Carrier board in order to drive it.
- We need to properly place the Intel processor heatsink with fan on top of the MU by lining up the mounting holes with the heatsink screw pillars that are included in the box.
- Next, we join the MU with the heatsink through the provided M2.5 bolts on the back side of the MU.
- The Latte Panda MU is then inserted into the SODIMM socket of the lite carrier. Two PCB standoffs are also positioned on the lite carrier, and their function is to permanently secure the MU there using two M2.5 bolts.
- We connected the fan power connector on the heatsink to the connector on the Lite Carrier board.
The Latte Panda MU setup is now ready.
Step 6: DESIGN RETROSPECTIVE-SONY PVM (Professional Video Monitors)


This project’s theme was Sony’s PVMs, or professional video monitors, which were manufactured in the 1980s and 1990s.
To be specific, we took inspiration from the Sony PVM-9L2 monitor and modeled our PC by following the Sony PVM design language, which consisted of a boxy rectangular shape with clean, straight lines. This design was not just for aesthetics but also for practical stackability and stability in professional settings.
The Sony PVM series is renowned for its high-quality display capabilities and is highly regarded in various industries, especially for broadcast and video production.
Our design incorporates the LattePanda MU’s current computing capabilities while sticking to the PVM’s compact size and aesthetic characteristics. This blend of classic design with new technology is an exciting combination for various applications, from retro gaming to video playback and more.
Step 7: 3D Model: Design Process



The project’s design began with the import of the Step file for the screen and the Latte Panda into the design. The screens were then positioned with the I/O Port of the Latte Panda facing the right side and the screen at the front.
We later made the design around the screen and Latte Panda setup.
The design was loosely based on the Sony PVM-9L2 monitor. We modeled the design in parts, which were the following:
- Front Section
- Frame Section
- Back Section
- Covers
- Accessories (name tag, front accent part, Handle cover)
Lattepanda MU
https://gmail2549684.autodesk360.com/shares/public/SH286ddQT78850c0d8a46832677f5a187123
Attachments
- BACK LID.stlDownloadView in 3D
- BAT PCB HOLDER.stlDownloadView in 3D
- Body3.stlDownloadView in 3D
- EXTRUSION1.stlDownloadView in 3D
- EXTRUSION2.stlDownloadView in 3D
- EXTRUSION3.stlDownloadView in 3D
- EXTRUSION4.stlDownloadView in 3D
- EXTRUSION5.stlDownloadView in 3D
- FRONT.stlDownloadView in 3D
- frontaccentpart01.stlDownloadView in 3D
- frontaccentpart02.stlDownloadView in 3D
- HANDLE HOLDER.stlDownloadView in 3D
- IO COVER.stlDownloadView in 3D
- left cover.stlDownloadView in 3D
- LID COVER.stlDownloadView in 3D
- NAMETAG.stlDownloadView in 3D
- Screen holder .stlDownloadView in 3D
- Screen holder edied.stlDownloadView in 3D
- ssd holder.stlDownloadView in 3D
- STAND.stlDownloadView in 3D
- standlegs01.stlDownloadView in 3D
- standlegs02.stlDownloadView in 3D
- TOP COVER (1).stlDownloadView in 3D
Step 8: Front Section

One of the main functions of the front section of the design is to hold the screen in place. This is made possible by the six L brackets that are fastened to the screen’s borders.
Since we have holes in the interior where M3 threaded inserts will be added, Screen L brackets are mounted using M3 bolts within the front section.
Later, we used marble PLA and a 1 mm nozzle to 3D print the front section quickly. We used regular white PLA and a 0.4mm nozzle to make the six L brackets.
Step 9: Back Section
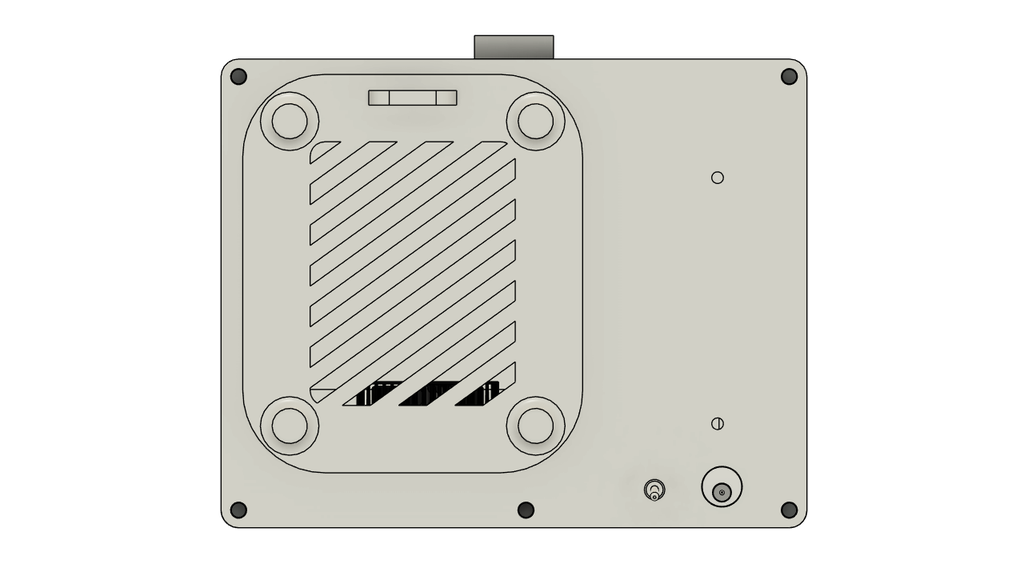
The other half of the model is the back section, which is the same as the front section. This portion has an opening that we created, and it is covered with another grill part. Magnets, which are additionally positioned on the back section, hold this grill section in place.
The concept was that we could simply remove the grill part and view the latte panda via the opening in the back section if we needed to get a closer look at the setup.
Step 10: Frame Section
We then designed the frame section, which links the front and back sections of the assembly and is an extremely important element in the design.
The frame section was built out of five separate L-shaped extrusions or beams, four of which were put in each corner and one at the bottom. On two of these beams, we attached the Latte Panda and created mounting bosses to which we will be adding M3 threaded inserts.
Additionally, all of the beams’ front and rear faces have threaded inserts added to them, which are used to fasten the front and back sections together.
Once the design was finished, we used a 1mm nozzle and transparent yellow PLA to 3D print them.
Step 11: COVER

We modeled three covers for three faces: left, right, and top.
These covers have grills that were designed to resemble the PVM design and to let air flow through the Latte Panda Heatsink Fan.
The right cover acts as the opening for I/O, whereas the left cover was designed only to fully cover up that face.
The top cover also has an important function, which is to hold the handle assembly.
All three covers were exported into mesh files and 3D printed using marble PLA.
Step 12: Accessories
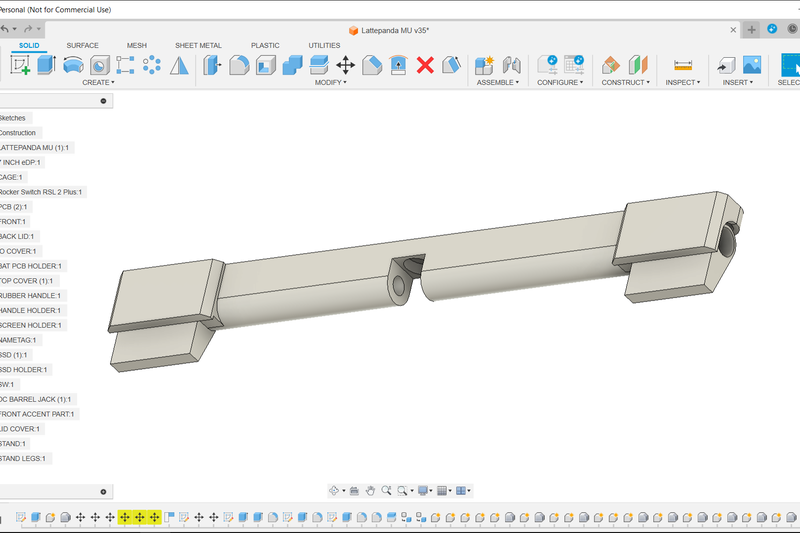
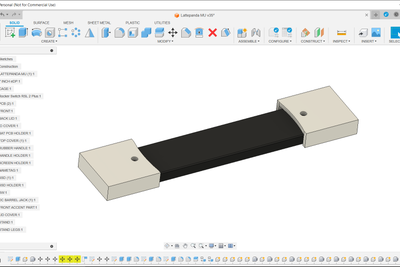
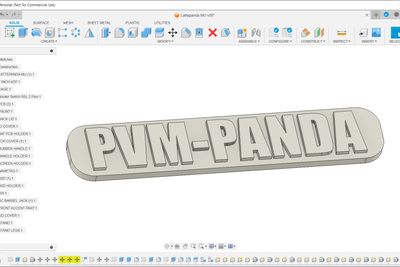
The accessories include the nametag, accent part, stand part, and handle holders.
For this project, we modeled a name tag that will be printed in two colors. To do this, we printed the part in one color at first, paused the print, and switched the filament color, giving us two color tones in a single 3D print.
Next came the accent part, which consisted of two items that were modeled after the Sony PVM and positioned next to the bottom frame beams. These parts had the exact same appearance as the PVM’s front face. The pair was 3D printed with Transparent Yellow PLA.
The device appears slanted due to the two additional parts that raise the design from the front side at an angle of 7 degrees, which are part of the stand section that was created and placed on the bottom side of the design.
Furthermore, we have created a handle part that is positioned on the upper cover. We modeled two holder covers that hold the rubber handle in place, and we used a rubber handle that we salvaged from an old hot air reflow station to create this handle cover.
Step 13: M.2.E+A KEY ADAPTOR With LATTEPANDA MU
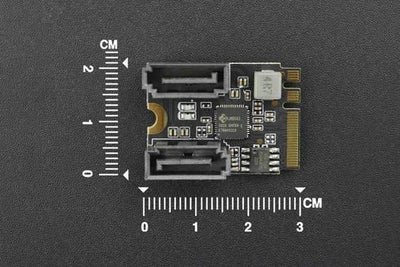
Here is an interesting little adaptor: the M.2 to SATA Dual Port adaptor. It is designed for devices that have an M.2.E or A Key port for general use but no SATA port. By using this adaptor, one may add SATA connectivity to the device through the M.2 port.
We are using this device because we want to use a SATA SSD with this setup. The Latte Panda Lite Carrier has two M.2 ports but no SATA port connectivity; thus, we wanted to use the extra SATA SSD we have for this build.
DFROBOT responds to our request for this module for the project and sends one unit.
https://www.dfrobot.com/product-2272.html
Next, the adaptor was positioned on the latte panda’s M.2.E key slot and fastened in place with the included M2 bolt.
You can check out the short I made about this adaptor for more details.
Step 14: Adding Threaded Inserts: FRAME
The assembly process starts with first adding the M3 threaded inserts to all of the frame extrusion parts.
- Here, we are using a proper threaded insert, the T18-B bit, which was secured to our Hakko soldering iron.
- After picking the M3 threaded insert and positioning it over the hole on the frame sections, we use the bit to press the insert down, melting the surrounding plastic and securing it in place.
- As much as possible, keep the temperature set below 180°C and above 100°C.
- We added threaded inserts on all beams by following the same method.
Step 15: Adding Threaded Inserts: STAND
We next repeated the threaded insert addition procedure for the stand portion, using the insert bit to add threaded inserts on both sides.
Step 16: Adding Threaded Inserts: FRONT SECTION
- On the interior face of the front section, we then installed six M3 threaded inserts. The purpose of these inserts is to mount the L screen holder there.
- The procedure is the same: after selecting and positioning the M3 insert over the hole, we melt the plastic surrounding it and secure it in place by pushing it down with the soldering iron.
Step 17: Screen Assembly
3 More Images
For this project, we are utilizing an official Lattepanda 7″ EDP display that we got from DFROBOT. I utilized a different version of this display in my previous LATTEINTOSH project, but this version of eDP Display is only compatible with the Latte Panda MU and Latte Panda Sigma.
Here’s the link for this display, along with the Wiki of this display, to learn more about it.
https://www.dfrobot.com/product-2763.html
- The assembly process begins by first placing the display inside the front section.
- The L screen holder brackets are then positioned in their proper locations; when tightened, these brackets will prevent the screen from moving.
- We mount L brackets in their place with six M3 bolts.
- To increase rigidity, we add a few hot glue dots to the corners, which will securely fasten the screen in place and prevent it from moving.
Step 18: LATTEPANDA & FRAME ASSEMBLY
3 More Images
- The latte panda is first fastened with M3 bolts to the left side beam. It is then positioned on two frame beams.
- Next, we secure the Latte Panda by tightening the bolt with the PCB standoff and attaching the Latte Panda in its place with the frame beam. We achieve this by using two M2.5 bolts and 45mm-long M2.5 PCB standoffs.
- Two small M2.5 bolts are now used to attach the 2.5 SATA SSD in the SSD Holder. The SSD is then positioned on top of the PCB standoffs and fastened in place with two additional M2.5 bolts.
Lattepanda with SSD setup is now ready, but what about the power source for the SSD?
Step 19: Power Source for SSD
3 More Images
Can you guess where we can acquire consistent 5V?
Our little 2.5 SSD needs stable 5V to function properly. The USB port output can easily power the SATA SSD, so we connected the red, 5V wire of a salvaged SATA power connector from an old PSU to the USB port 5V pad on the backside of the light carrier board.
Two black wires of SATA power connector will be added to the ground of the USB.
Additionally, the power connector has a yellow wire that is connected to 12 volts; however, since we use 2.5 inch drives, 12 volts is not required in our case.
- We used a soldering iron to connect the GND to the GND and the 5V power connector to the USB port’s 5V pad.
- Now that the SSD is plugged into the SATA power connector, it will power up via the USB port and begin functioning properly.
- Additionally, we added the SATA cable to link the Latte Panda with the SATA SSD.
Step 20: Latte Panda and Front Section Assembly
- Now that the Latte Panda Assembly and Front Section are positioned correctly, we use two M3 bolts to fasten them together.
- We attached the eDP cable to the Latte Panda MU’s connector after fastening them both together, and we attached the other half to the screen’s connector.
- We used some Kapton tape, which will hold the cable in place and prevent it from moving.
Step 21: Adding Rocker Switch As System Power Button


This rocker switch functions more like a push button rocker switch that can be used to replace the momentary push buttons than your typical rocker switch, which can disconnect or join the conducting path. This will only turn on when the user compresses the switch knob; otherwise, it will turn off.
There are two push buttons on the Latte Panda Lite carrier board: one for power and the other for reset.
- We first place the rocker switch in the slot given on the front section.
- Wires were then attached to the Latte Panda Power Push button and connected to the rocker switch terminals so that the two buttons would be connected in parallel.
Step 22: Frame Assembly With Front Section
2 More Images
- The front section is then fastened to the other frame extrusion parts.
- The left bottom side extrusion part is added first, followed by the left accent part from the front side. All of these are mounted in their proper locations using M3 bolts that are tightened from the front side using the threaded insert on the extrusion.
- The right accent piece only needs to be positioned over the front section and tightened along with the extrusion using an M3 bolt. The right side extrusion is already mounted with the front section.
- Next, we used M3 bolts to attach the upper right side extrusion to the front portion.
- Following that, we used the same M3 bolt to add the top left side extrusion with the front part.
Step 23: Back Section Grill Assembly
Magnets hold the grill in place with the back part.
- For this step, we will need eight magnets in total. We will start by splitting them into pairs of four, and each pair will be attached to a corner of the grill and the back section.
- Magnets are all pushed into the holes on the back section and grill.
With no need to unscrew anything, this method enables us, the users, to quickly and easily remove the grill cover and have a quick look inside the computer.
Step 24: Back Section Assembly With Frame Extrusions
We mount the back section with the frame extrusion using five M3 bolts now that the assembly of the back section is ready.
Step 25: Result So Far…
This is the current result: The model is almost completely put together. The basic assembly procedure is completed by connecting the front part, frame, and back section together. All we need to do now is add the handles, stand assembly, covers, and logo to complete the setup.
Step 26: Handle Assembly With Top Cover
Here, we took a rubber handle that was salvaged from an old hot SMT Reflow, and we modeled its two holders, or covers, which are installed with the top cover keeping the rubber handle in place.
To secure the handle cover with a rubber handle and top cover, we use two M2.5 bolts.
Step 27: Cover Assembly
- The top cover is next added and fastened in its proper location using four M2 screws to begin the cover assembly process.
- Next, we install the I/O cover on the right side frame and fasten it there with four M2 screws.
- In a similar manner, we attached the third and final left side cover to the left side frame part, securing it with four M2 screws to the frame extrusions.
Step 28: NameTag
Subsequently, we attached the 3D-printed name tag to the front side by using superglue.
Step 29: Stand Holder Assembly
- Finally, we use two M2 screws to fasten the stand holder to the model’s bottom side.
- Next, we used M3 bolts to attach the two extra stand legs to the stand’s left and right sides.
This model’s inclined angle appearance results from the additional stand legs, which elevate the model a bit from the front.
The model is now completely assembled.
Step 30: RESULT

Here’s the result of this straightforward build: an all-in-one PC with the new hardware inside that somewhat resembles the vintage PVM monitor.
We will be using a standard 19V/4A laptop adaptor for power, which simply connects into the Latte Panda Lite Carrier’s DC socket.
The visual aspect of this project was successful, so let us now evaluate how well the Latte Panda MU performs by putting it through a few games.
Step 31: Running Games: Elder Scrolls 4 Oblivion
Firstly, we installed The Elder Scrolls IV: Oblivion, which is an action role-playing game developed by Bethesda Game Studios. It was released in 2006 for Microsoft Windows, Xbox 360, and PlayStation 3.
The game is set in the fictional province of Cyrodiil, part of the continent of Tamriel, and features a large open world that players can explore at their own pace. The game is known for its freedom, allowing players to engage in the main quest, side quests, or simply explore the world.
Because this game is so old, the quad-core processor and 8 GB of RAM of the Latte Panda MU enable it to run properly at 60+FPS on the highest settings.
Step 32: Running Games: DOOM 2016
YES THIS SETUP CAN RUN DOOM!
The Doom 2016 was a reboot of the classic first-person shooter series developed by id Software and published by Bethesda Softworks. It was released on May 13, 2016, for Microsoft Windows, PlayStation 4, and Xbox One.
The game is known for its fast-paced combat, fluid movement, and return to the series’ roots.
We often got between 30 and 35 frames per second throughout gameplay, which was playable but not very good. If we utilize a graphic card with the available Pciex4 slot on the Lite Carrier, the frame rate can be improved even more.
Step 33: Running Games: BROFORCE

Next, we ran BROFORCE, which is a side-scrolling run-and-gun platform video game developed by Free Lives and published by Devolver Digital. It was officially released on October 15, 2015, for Microsoft Windows, macOS, and Linux, with later releases for PlayStation 4 and Nintendo Switch.
In the Game, players control a team of commandos known as “Bros,” who are parodies of action heroes from 1980s and 1990s action movies. The goal is to rescue hostages, defeat terrorists, and save the world from various threats, including aliens and demons.
The gameplay was flawless, with over 60 frames per second. This is a game that Latte Panda can manage with ease and without any problems.
Step 34: CONCLUSION

The Latte Panda MU’s computing capability, which can easily handle anything, allows the PVM-PANDA to run everything we throw at it.
One drawback of this device is that it lacks Bluetooth and WiFi on board, so we had to utilize the Ethernet port instead, which was not too awful because it supports Gigabit Ethernet, which is great for browsing.
All things considered, this arrangement has a classic aesthetic and can perform basic tasks and even run a few games in place of a PC.
While this project is finished for the time being, I plan to add a GPU and sound system, among other minor interior adjustments. For now, we are connecting a BT speaker to a BT dongle in order to play audio.
We would especially like to thank DFROBOT for their support of our project and for providing the LattePanda MU kit. You can check them out for a variety of services, like buying electronics modules, Beetle ESP32 devices, SBCs like the Latte Panda series, and more.
Check out my previous work on similar topics.
https://www.instructables.com/WoodWorks-Fusion-PC